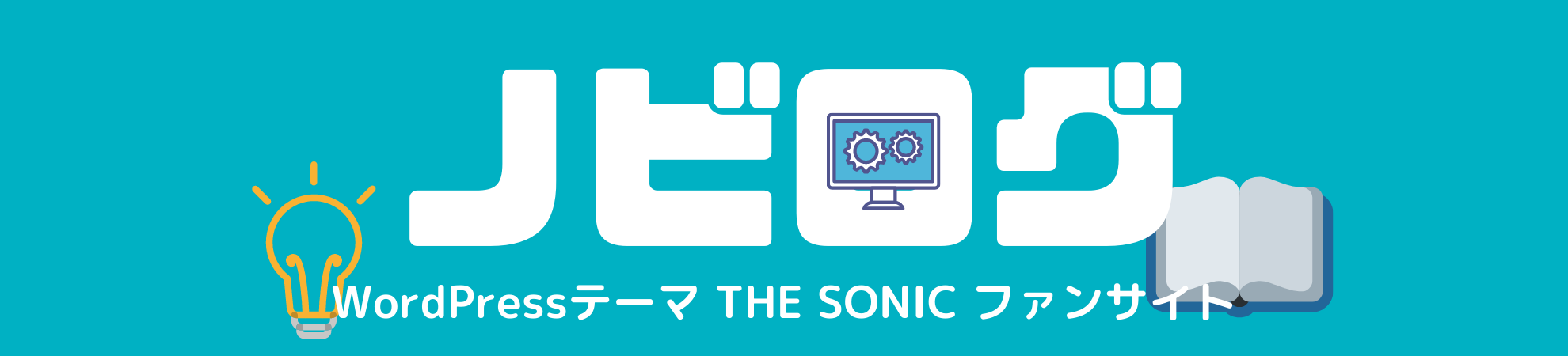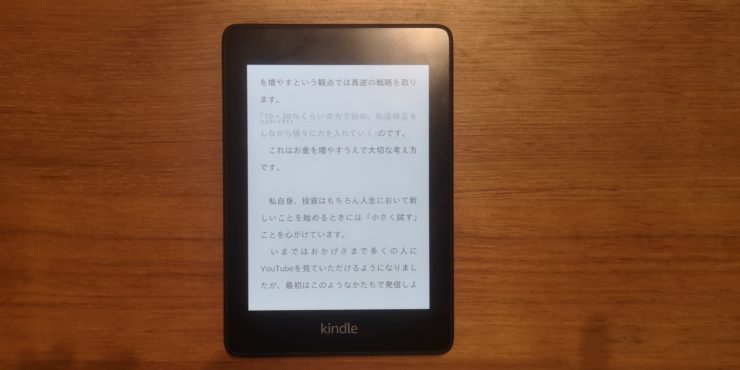「kindle paperwhite」や「kindle oasis」などのkindle端末で、
最初のページに戻りたいけど、何回もスワイプをしないといけないの?
効率的な方法はないの?
という疑問を持ったことはありませんか?
kindle端末では、画面を左右にスワイプすることで、前後のページに移動することができます。
しかし、最初のページに戻りたい場合や、読みたい章まで移動したい場合など、たくさんのページを一気に移動したい時ってありますよね?
そんな時にスワイプして1ページずつ移動していては、とても時間がかかってしまいます。
本記事では、kindle端末で最初のページまで一気に移動する方法と、読みたい章やページまで一気に移動する方法をご紹介します!
クリックできる目次
kindle端末のメニューを表示しよう
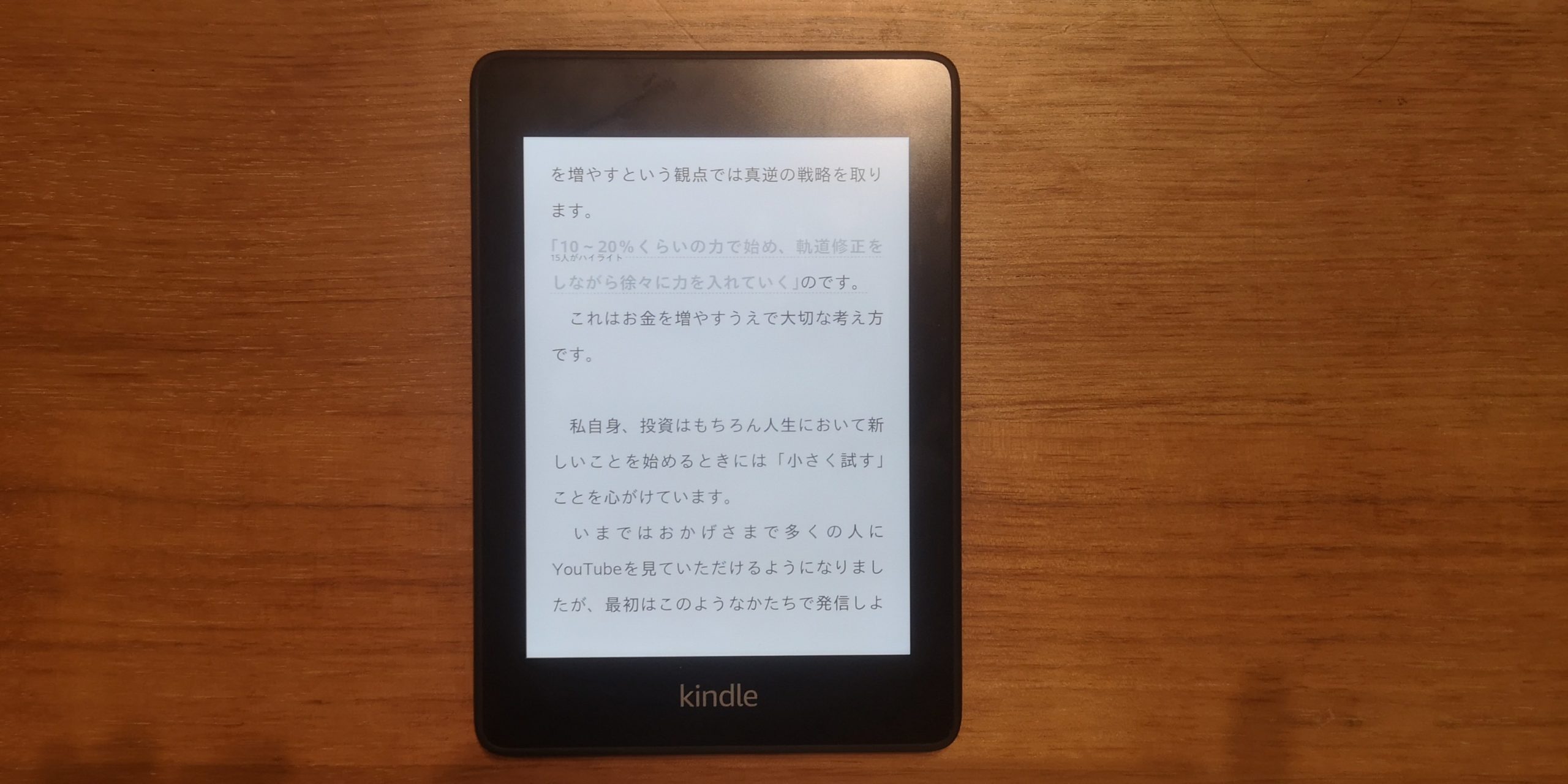
はじめに、kindle端末のメニューを表示しましょう。
メニュを表示するためには、まず、画面を通常表示してください。
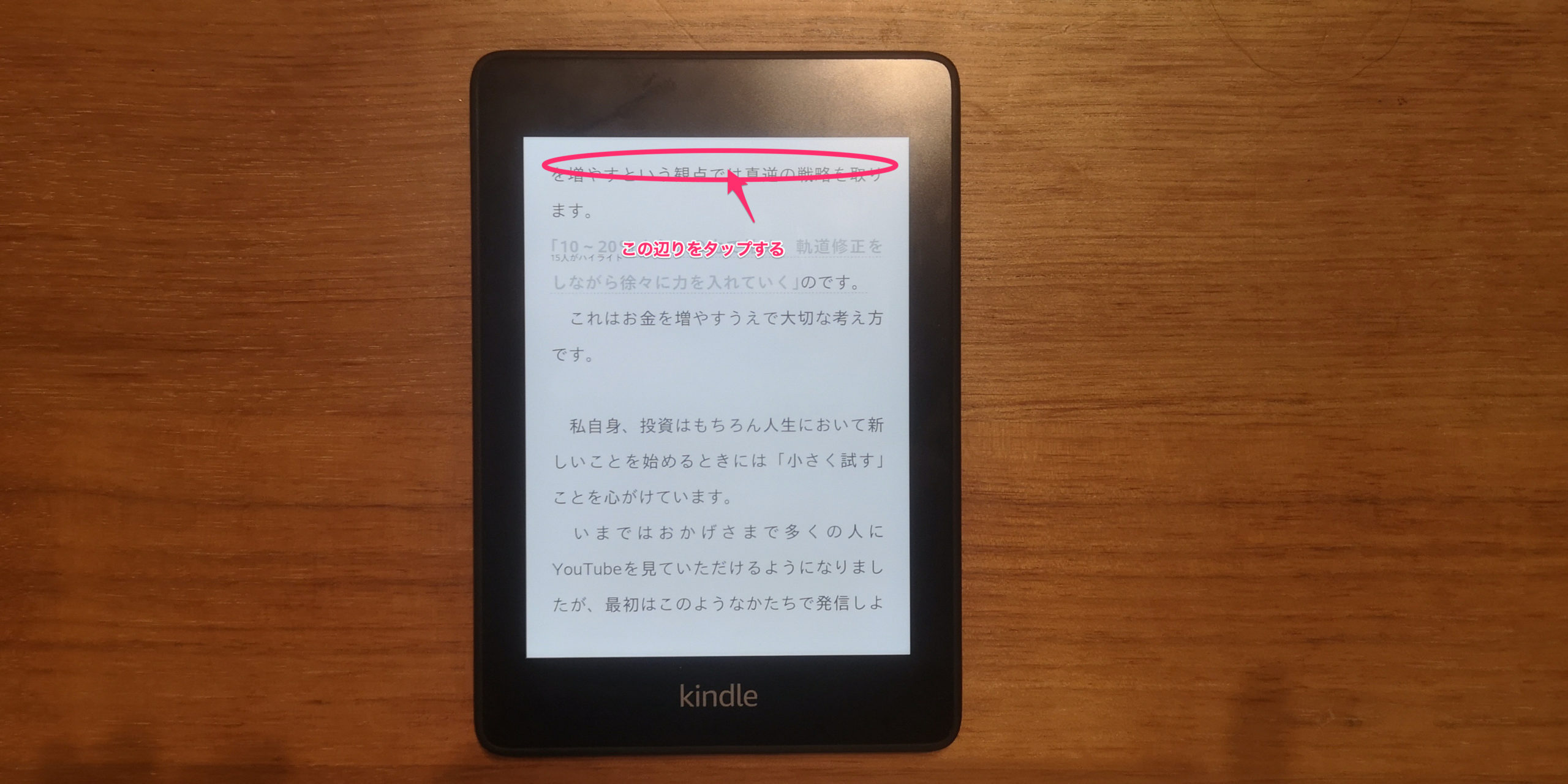
画面の上部(上の写真の赤丸付近)をタップしてください。
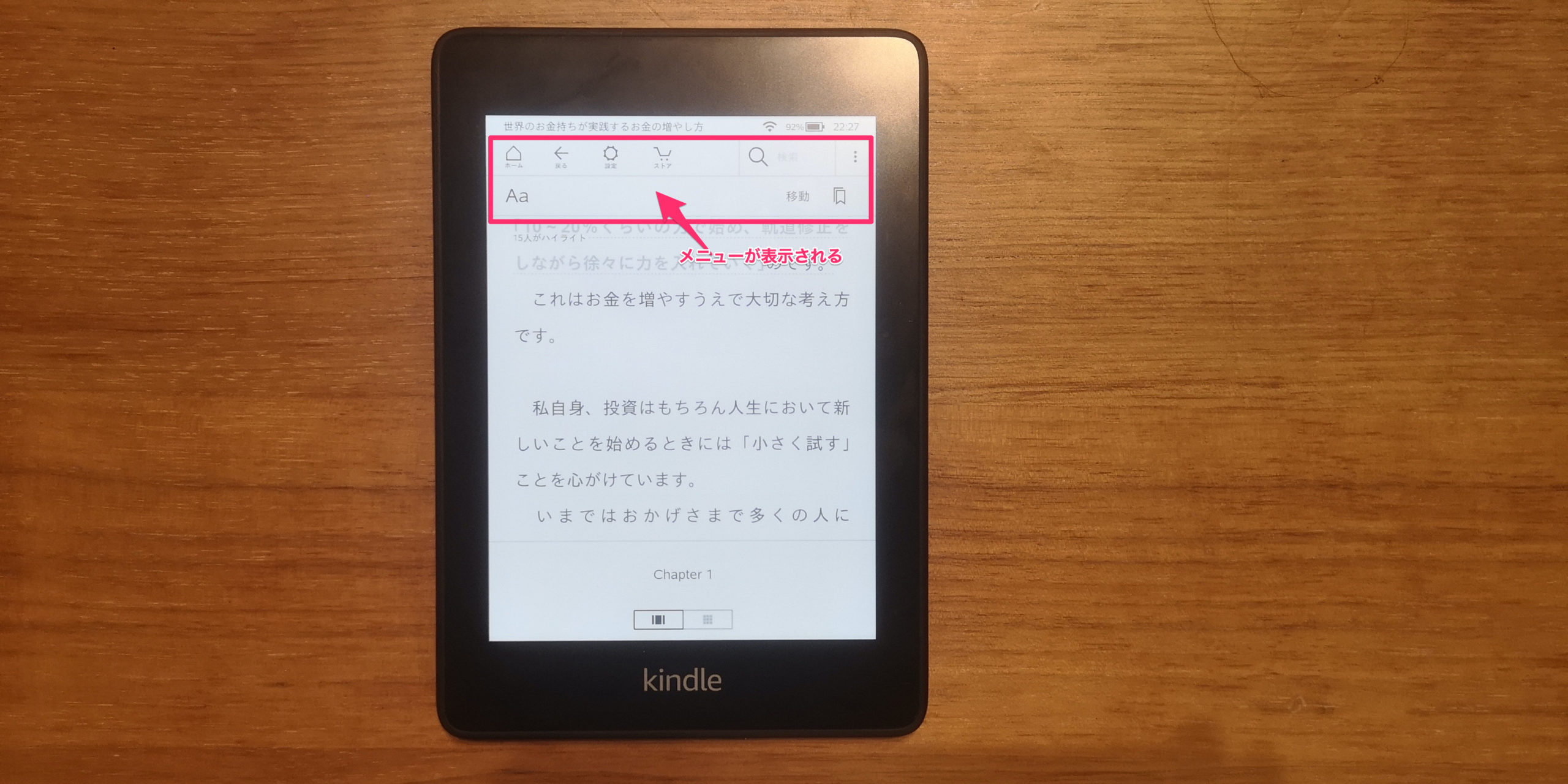
画面上部に、「ホーム」、「戻る」などのボタンが表示されます。
これがkindle端末のメニューです。
移動画面を表示しよう
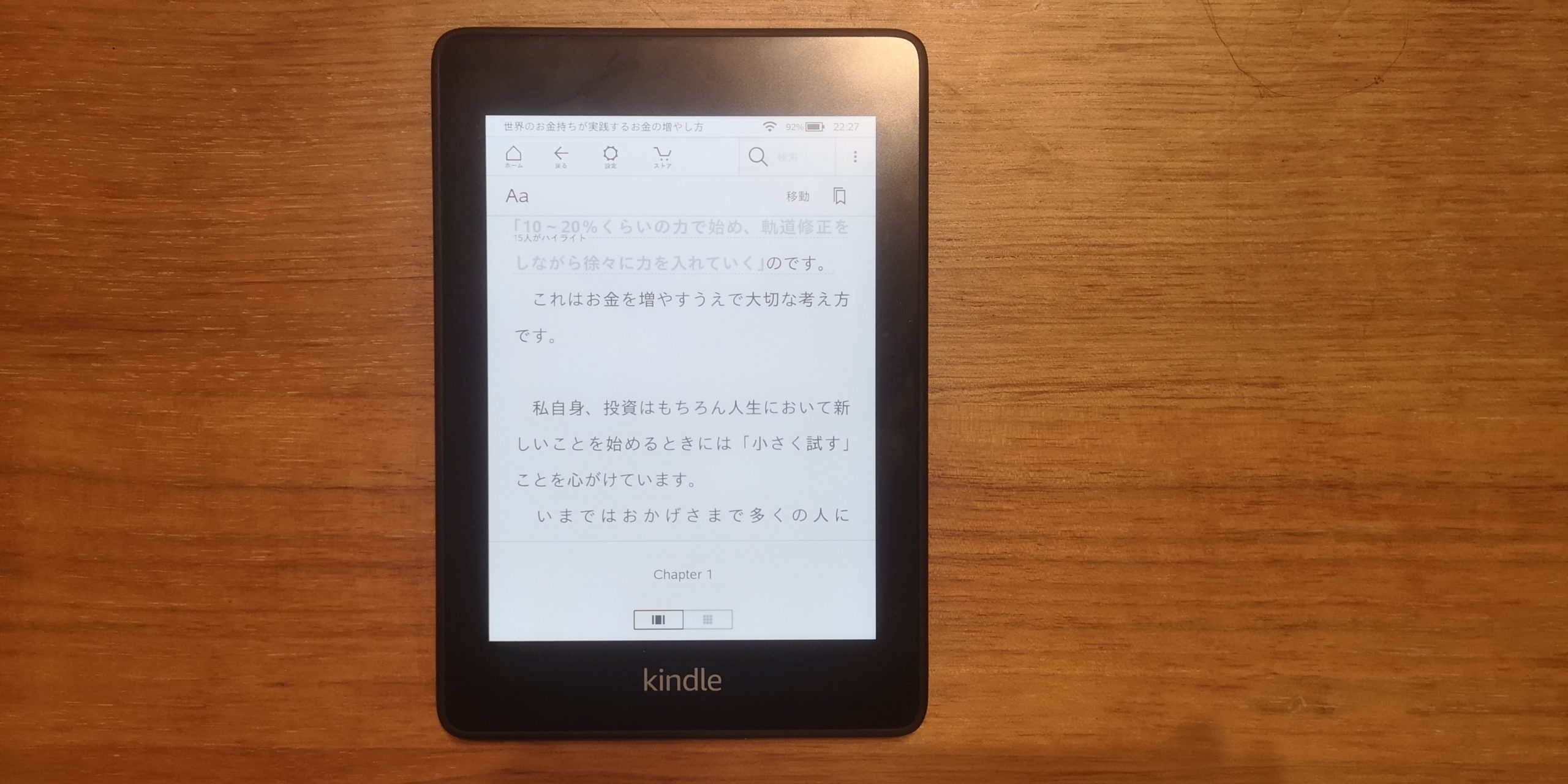
表示されたメニューの中に、「移動」というボタンがあります。
このボタンが、ページ移動をするためのボタンです。
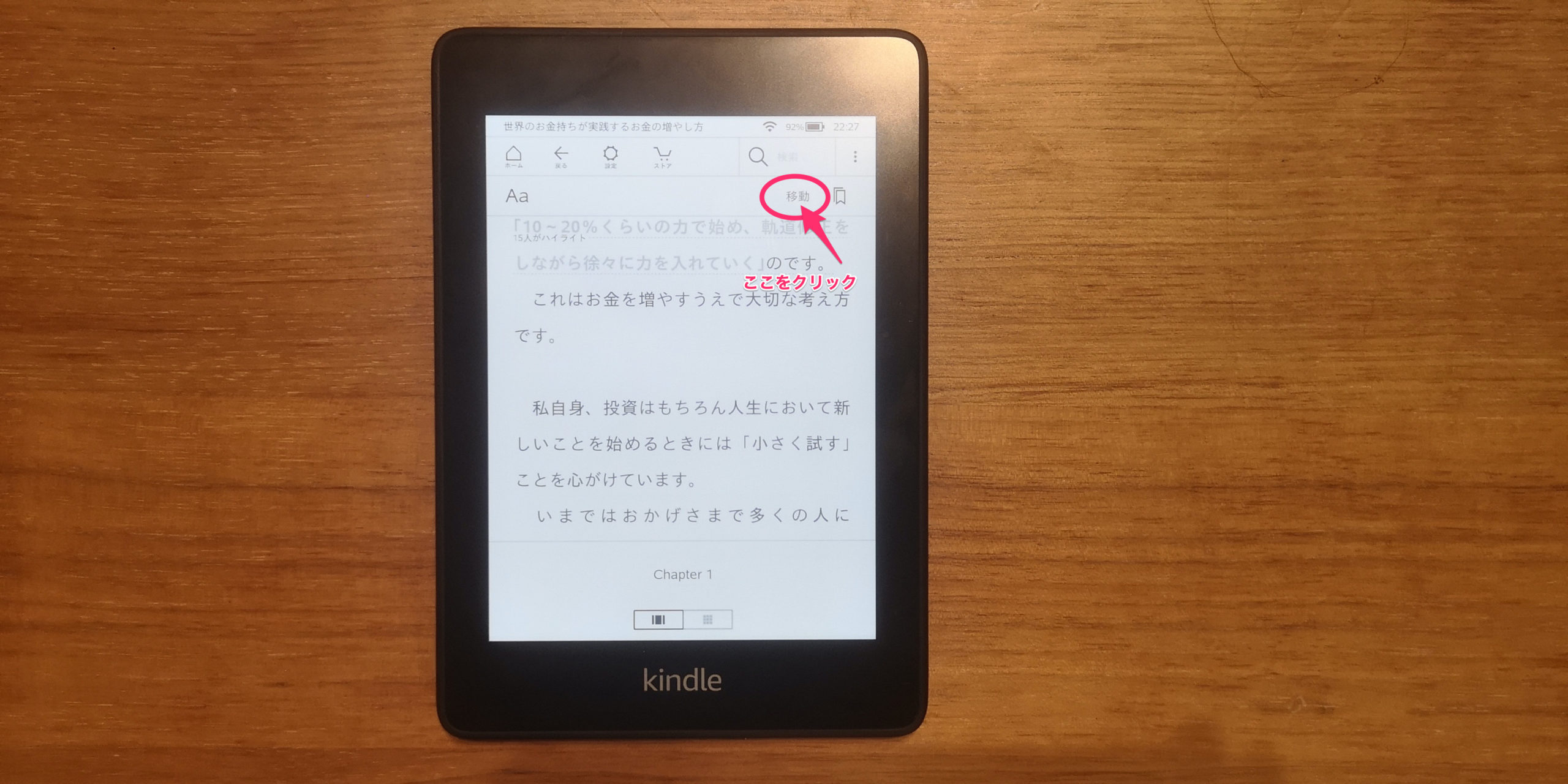
「移動」ボタンをタップしましょう。
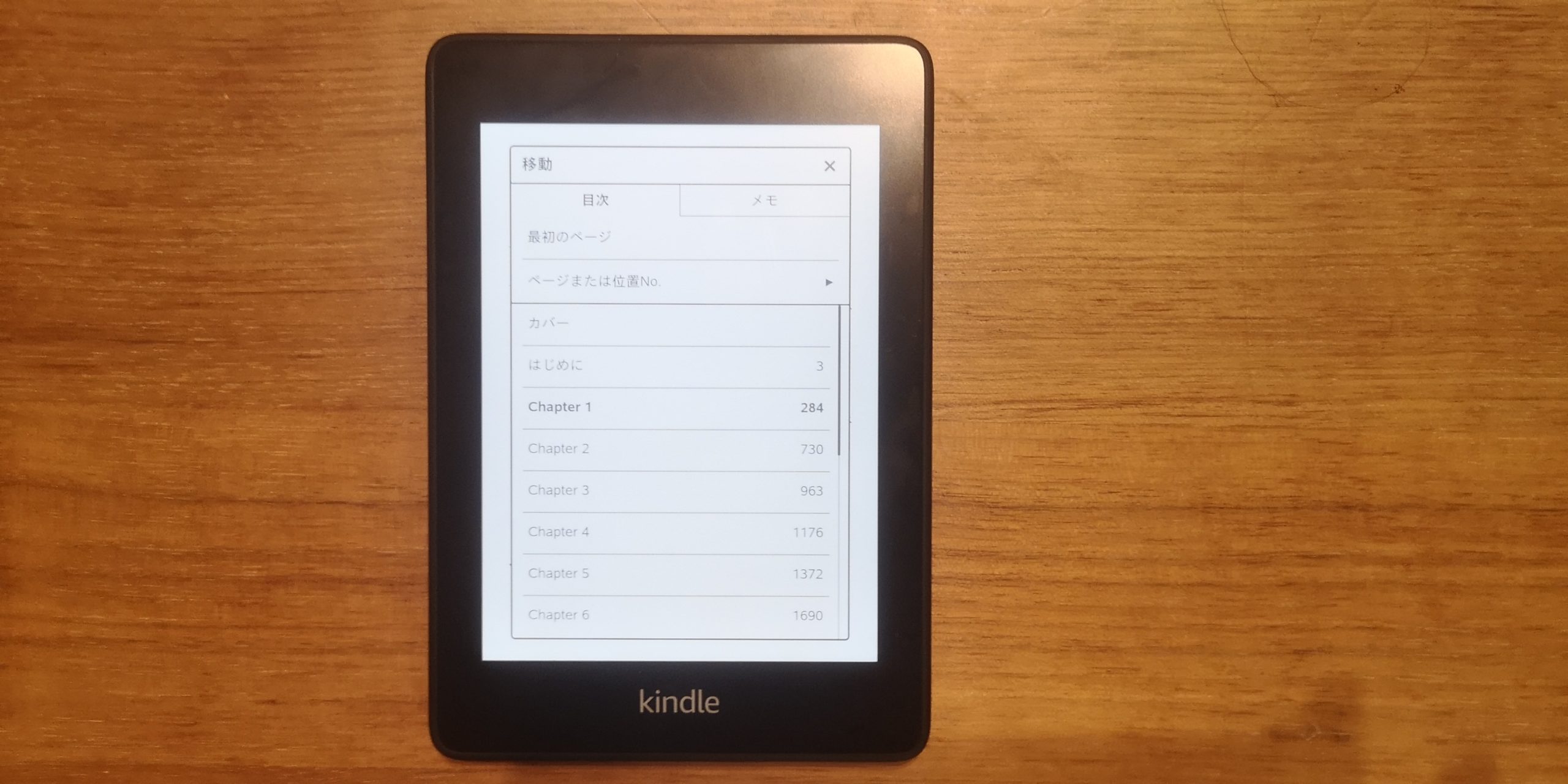
すると、上の写真のような画面が表示されます。
これがページ移動のためのメニュー画面です。
ページを移動してみよう
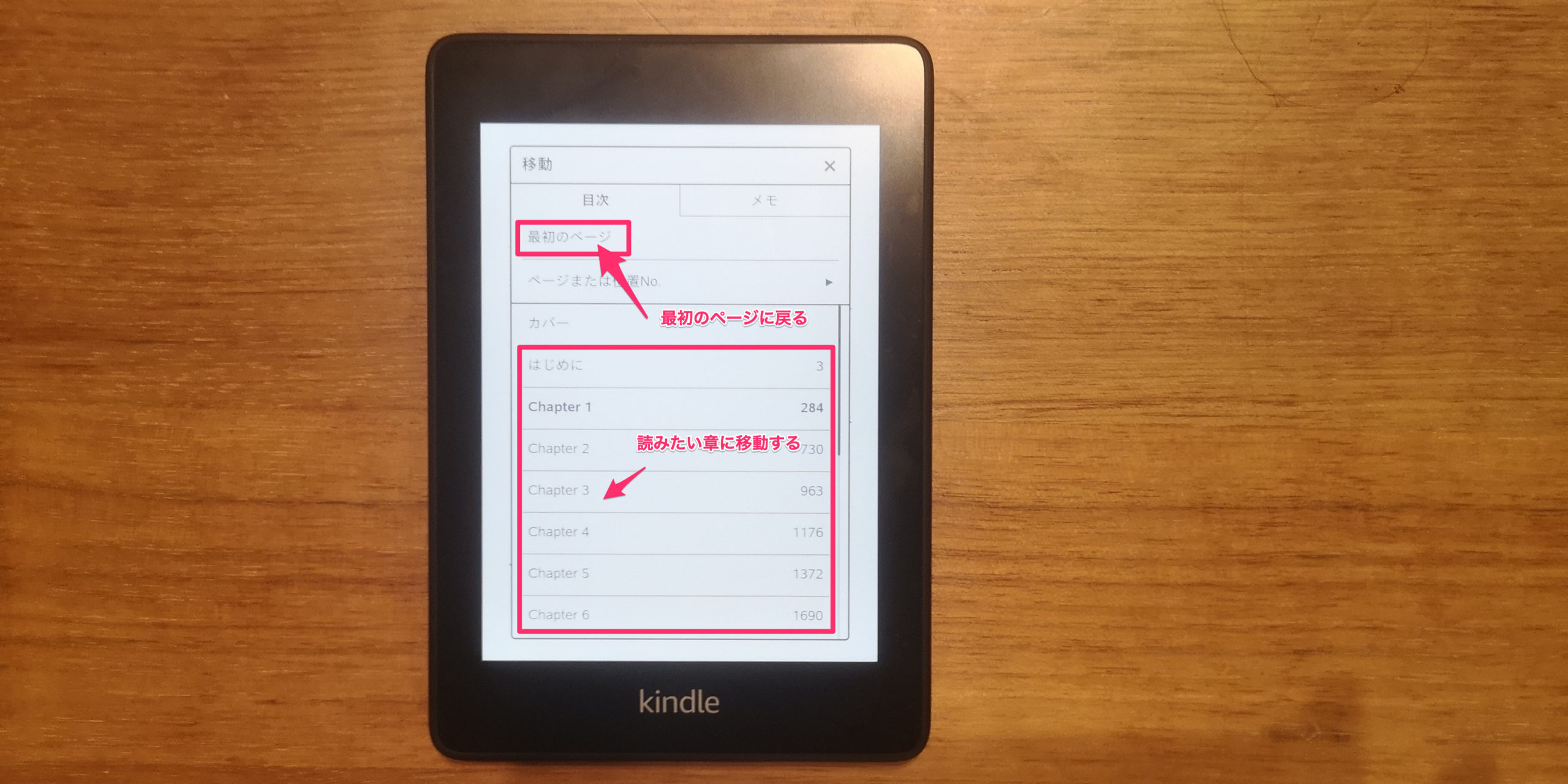
最初のページに戻る場合は、「最初のページ」ボタンをクリックしてください。
また、画面下部の目次部分をタップすると、その章に移動することができます。
この方法なら、画面を何回もスワイプして移動する必要がなくなりますよ♪
読みたいページに移動することもできる
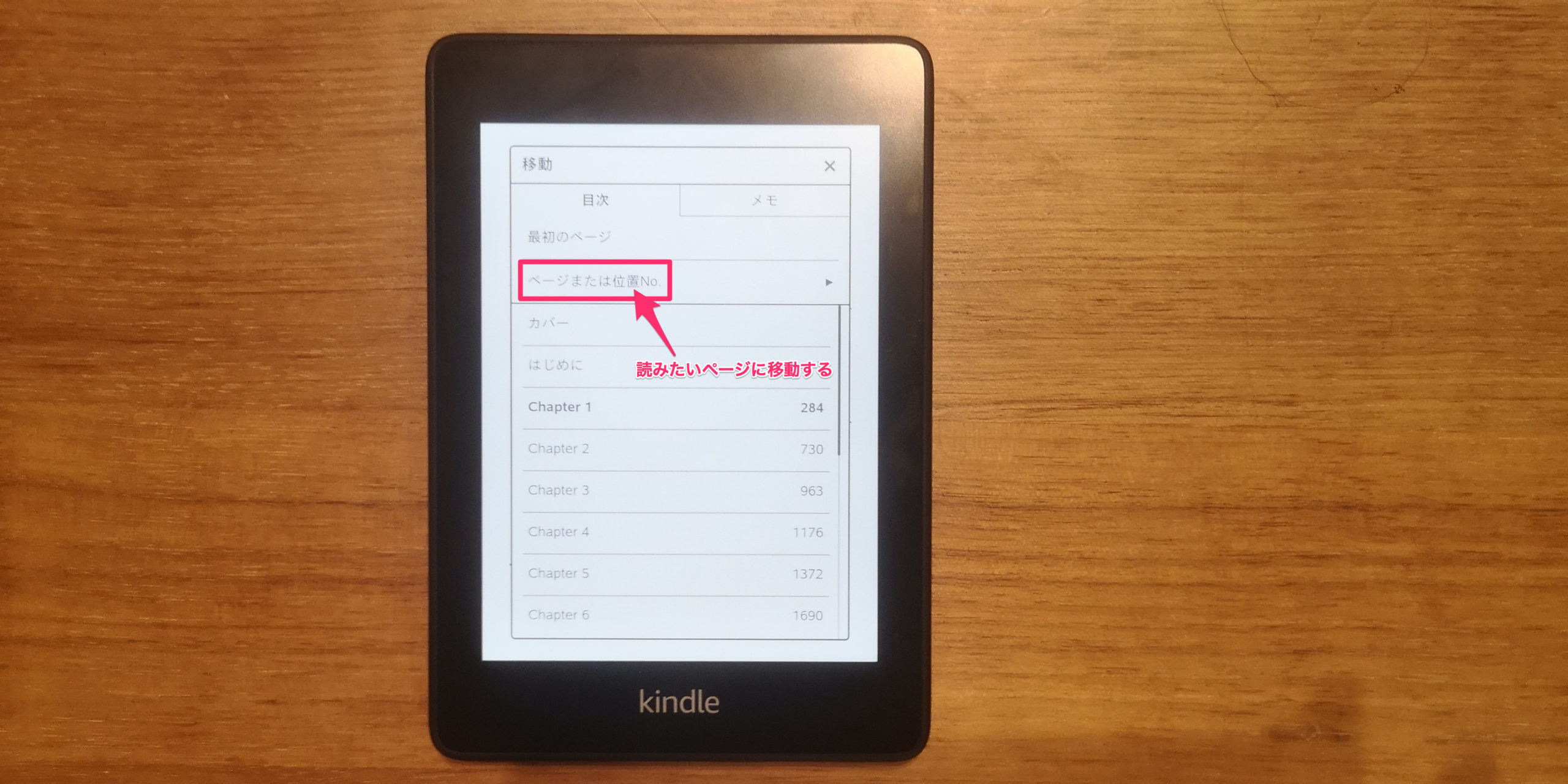
先ほどは、最初のページや読みたい「章」に移動する方法をご紹介しましたが、読みたい「ページ」にピンポイントで移動することも可能です。
読みたいページに移動したい場合は、「ページまたは位置No.」をタップしてください。
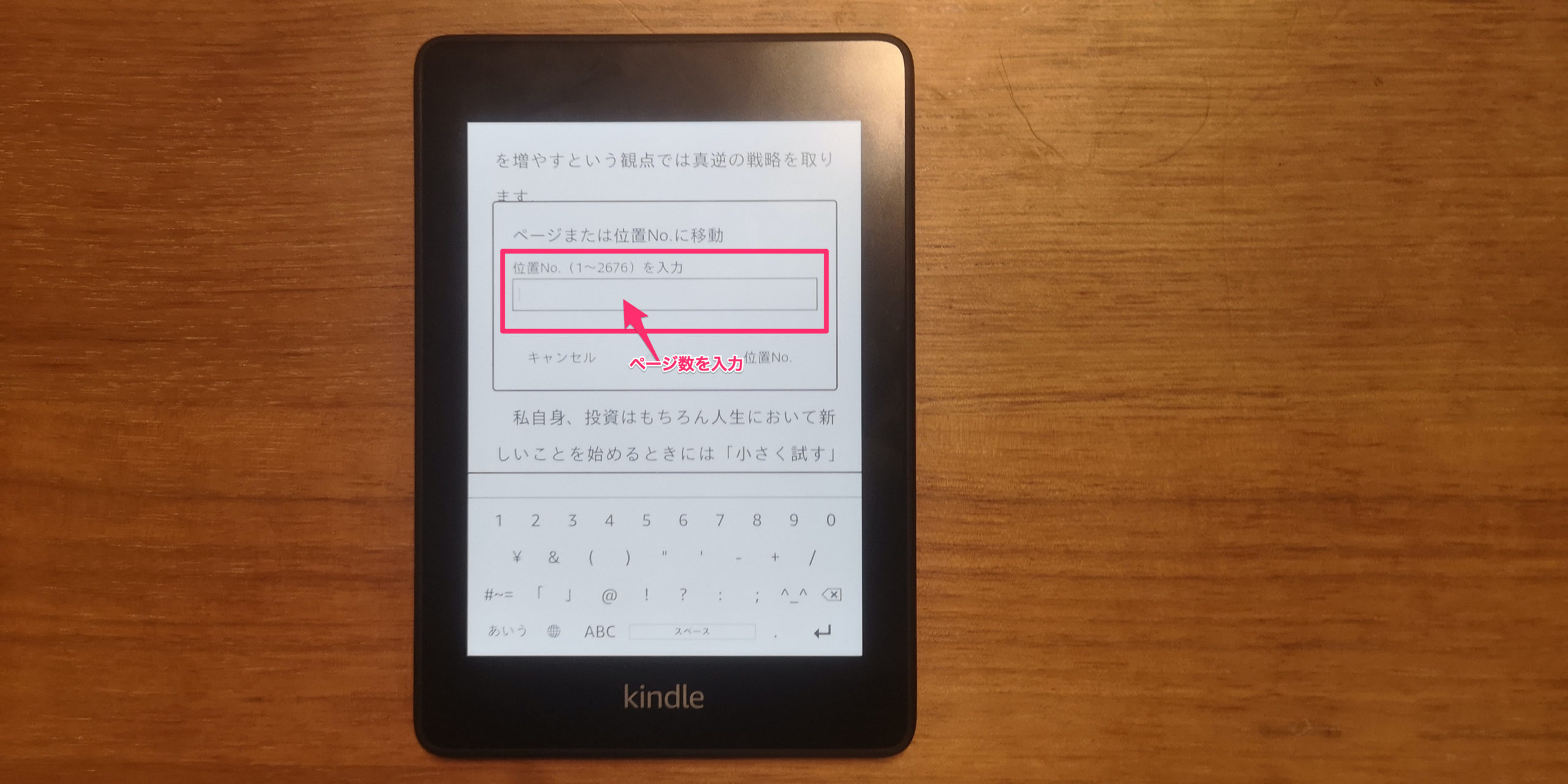
すると、上の写真のようなページ数を入力する画面が表示されます。
読みたいページの番号を入力すると、そのページまで一気に移動できますよ♪